この記事では「OBS」のUI表示(画面の見た目)が変わって困ってる人向け。
・「ドック (シーン/ソース/音声ミキサー/シーントランジション/コントロール) など」を閉じて(消して)しまった。
・見た目(デザイン)が変わったのを戻したい
記事投稿日 2019年03月17日、最終投稿更新日 2023年11月15日
OBSのテーマ/デザイン/見た目/外観を戻したい場合
バージョン 28.0(2020年09月01日リリース)以降で初期テーマが変更されました。
バージョン 27.2.4までのデザイン(UI)に戻したい場合は下記手順で戻すことが可能です。
手順
1、OBSの「設定」を開く
2、「一般」が開かれるので上から2つ目の「テーマ」を見る
3、「Yami (既定)」から「Dark」に変更
4、テーマが切り替わるので「OK」を押して設定を閉じる
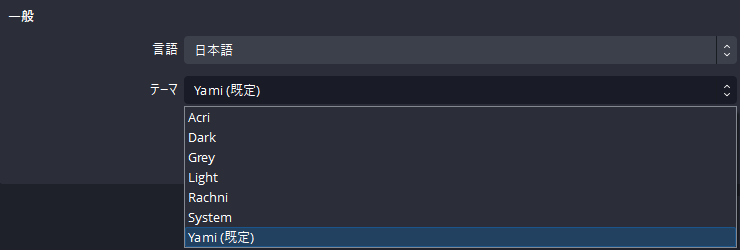
OBSのドックを閉じてしまった場合
ドックは「シーン/ソース/ミキサー/シーントランジション/コントロール」などの部分

下記のような状態(またはそれに近い状態)になったことを指しています。

過去バージョンのメモ
・バージョン 23.1以降
ドック部分の閉じる「×」マークが削除
・バージョン 23.0
UIロックがデフォルトで解除され閉じるマークが追加
※23.0.2より閉じた際に警告が表示されますが翻訳が適用されていないので英語で表示されます(23.1で翻訳適用)
バージョン 28.0 以降
「ドック」から「ドックをリセット」を選択
※または個別にチェックをして再表示させる事も可能
UI移動(任意の場所に配置)をしないのであれば「ドックをロック」を選択
※それでも戻らない場合は「表示」から「UIをリセット」をしてください。

バージョン 27.2
「表示」メニューではなく「ドック」メニューに変更
「ドック」から「UIをリセット」を選択
※または個別にチェックをして再表示させる事も可能
UI移動(任意の場所に配置)をしないのであれば「UIをロック」を選択
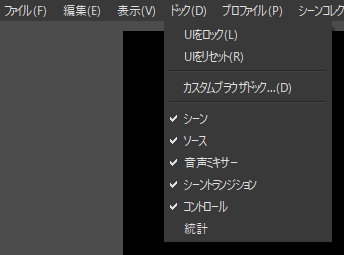
バージョン 27.1.3 までの場合
■Windowsの場合
OBS内の「表示 → ドック」から「UIをリセット」を選択
※または個別にチェックをして再表示させる事も可能
UI移動(任意の場所に配置)をしないのであれば「UIをロック」を選択

■macOSの場合
OBSを開いた状態でメニューバー「表示 → ドック」から「UIをリセット」を選択
※または個別にチェックをして再表示させる事も可能
UI移動(任意の場所に配置)をしないのであれば「UIをロック」を選択

閉じた際の警告に関して
・バージョン 27.2以降
「ドッキング可能なウィンドウを閉じました。もう一度表示したい場合は、メニューバーのドックメニューを使用してください。」
・バージョン 27.1.3まで
「ドッキング可能なウィンドウを閉じました。もう一度表示したい場合は、メニューバーの表示 → ドックメニューを使用してください。」
その他
最大化、最小化、閉じるボタンが消えた場合
「×」ボタンが消えた場合
※Windowsの場合は、右上にあるボタン
1、上にある「ファイル、編集、表示、ドック、プロファイル、シーンコレクション、ツール、ヘルプ」を探す
2、「表示」を押す
3、「全画面インターフェイス」を押す
(Windowsの場合 F11キー / macOSの場合はfnキー + F11キー)
プレビューを大きくしたい場合
テーマを変更してもプレビューの大きさが小さいと感じる場合は、プロジェクター機能をお試しください。
1、プレビューを右クリック
2、全画面プロジェクター(プレビュー) をクリック
※ウィンドウにしたい場合は「ウィンドウプロジェクター (プレビュー)」をクリック
検索ワード: OBS / シーン / ソース / ミキサー / 音声ミキサー / シーントランジション / コントロール / 配信開始 / 録画開始 / 設定 / 消えた / 下部分 / 下消えた / 下のバー / UI消えた / ボタン/ ウィンドウ / プレビュだけ / 閉じた / 再表示 / 最小化 / 最大化 / 拡大 / 縮小 / バツ / バツボタン / 閉じるボタン / 「×」ボタン / 初期に戻す / 初期の画面 / バラバラ / 別ウィンドウ / 右上 / 左上 / UI / デザイン / ユーザーインターフェース / 見た目 / 小さい画面 / 大きく / 違和感 / 画面が違う / 画面構成 / 外観 / 全然違う / 違う画面 / 画面いっぱい / 広がって