この記事はWindows版 OBS Studio の ダウンロード / インストール / ダウングレード / アップデート / アンインストール 解説をしています。
何かお困りの場合はご覧下さい。
※内容は「OBS Studio(Windows) インストール / アップデート 方法解説」を移転しました。
記事投稿日 2021年10月01日、最終投稿更新日 2024年03月24日 06時15分頃
- はじめに
- OBS Studio for Windowsをダウンロード(入手)する
- OBS Studio for Windowsをインストール(導入)する
- OBS Studio for Windowsを起動する
- こんな時は
はじめに
※記事に情報を掲載するにあたり細心の注意を払っておりますが、それらの情報の正確性、有用性、安全性について、また最新であるか、あるいはご利用の目的にそったものであるかについて保証出来ません。
OBSは世界中のボランティア貢献者が自由時間に開発したビデオコンテンツのキャプチャ、合成、エンコーディング、配信、録画を効率的に行うために設計されたオープンソースソフトウェアです。
OBSはGPLv2ライセンスのもとで配布されています。このライセンスの概要は、OBSは誰でも、どんな理由でも、自由に使えるというものです。他の開発者は、GPLv2ライセンスに定められたガイドラインに従う限り、OBSのコードを自分のプロジェクトで使用することができます。OBSには透かしやその他の制限はなく、制限なしで商用利用できます。
OBS StudioはOBS Classic (通称 : Open Broadcaster Software / OBS) を1から書き換えたソフトです。
元のOBSと違い「Windows/macOS/Linux」のマルチプラットフォームに対応しています。
Windows版は、11/10に対応しています。(それ以下のOSはアップデート!)
この記事ではOBS Studio for Windows (旧名称 : OBS Multiplatform)を紹介します。
記事を作成する為に使用したパソコン
Windows 11 Pro 64bit (23H2) / Core i7 11700k / 32GB / GTX 1660 Ti
一部はWindows 10 Pro 64bit(21H2)とWindows 8.1 などで確認しました。
OBS Studio for Windowsをダウンロード(入手)する
OBSはオープンソース(ソフトの設計図が公開)の為、自由に変更が出来るので導入の際は正規配布版かどうかの確認を必ず行って下さい。
公式サイト、Microsoft Store、Steam、GitHubからダウンロードが可能です。
公式サイトの場合
Open Broadcaster Software | OBS
「Windows」を押してダウンロード!
★32bit環境を利用してる場合★
バージョン 28.0より32bit版の提供が終了しました。
32bit版が必要な方はバージョン 27.2.4以下をお使いください。
Release OBS Studio 27.2.4 · obsproject/obs-studio · GitHub
(ページ一番下にAssetsがあるのでそこからダウンロード)
Microsoft Storeの場合
Micorosoft Store からも入手できます。
Steamの場合
2022年3月22日からSreamからもダウンロードできるようになりました!
OBS Studio on Steam
発表記事
OBS Studio - OBS Studio is now on Steam! - Steam News
Steam FAQ
Steam FAQ | OBS
GitHubの場合
リリースバージョン、過去バージョン(旧バージョン)、Betaバージョン、RCバージョン(リリース候補)をダウンロードすることができます。(英語ページ)
※バージョン 0.12.1(以降)よりブラウザプラグイン同封のバージョンがあります。
GitHubでのダウンロード方法
1、使用したいバージョンのページを開く
2、ページをスクロールして「Assets」よりダウンロード
3、ダウンロード後にインストーラーを実行して上書きインストール
★バージョン 30.0.2をダウンロードしたい場合
Release OBS Studio 30.0.2 · obsproject/obs-studio · GitHub
★バージョン 29.1.3をダウンロードしたい場合
Release OBS Studio 29.1.3 · obsproject/obs-studio · GitHub
★バージョン 29.0.2をダウンロードしたい場合
Release OBS Studio 29.0.2 · obsproject/obs-studio · GitHub
★バージョン 28.1.2をダウンロードしたい場合
Release OBS Studio 28.1.2 · obsproject/obs-studio · GitHub
★バージョン 28.0.3をダウンロードしたい場合
Release OBS Studio 28.0.3 · obsproject/obs-studio · GitHub
★バージョン 27.2.4をダウンロードしたい場合
Release OBS Studio 27.2.4 · obsproject/obs-studio · GitHub
OBS Studio for Windowsをインストール(導入)する
ダウンロード後セットアップを実行してOBS Studioをお使いのパソコンにインストールします。
環境によりますが、インストール時にお使いのパソコンに不足してる必要なプログラムがある場合はポップアップが表示されます。個別にインストールをしてください。
インストール方法が分からない、困ったりした場合はこの手順をご覧ください。
検索ワード : インストール出来ない / 英語ページ / 飛ばされる / 導入手順 / 導入方法
Steam版の場合
Steamから簡単にインストールすることができます。
インストール後にデスクトップに「OBS Studio」とショートカットが作成されます。
zip版の場合
インストールしたくない場合や、USBに入れて持ち歩きたい場合に便利
※エクスプローラーからの展開(解凍)はせず7-Zipなどを使って解凍をおすすめします!
解凍後「bin」から「64bit」を開き「obs××.exe」をクリックして起動します。
※実行するexeは、「OBS-Studio-×.×.×\bin\64bit」に入ってます。
Zip版の注意点
インストール版(exe)と違い必須ファイルがパソコンにインストールされてない場合にOBS起動時にエラー画面が出ます。
エラーが出た場合は必要なファイルを導入する事でエラーは発生しなくなります。
導入方法は少し下に記載してるので困ったらご覧ください。
Tips : ポータブルモード
通常USBなどにzip版を導入した場合、設定ファイルなどは初期設定の「Appdata」に保存されてる為、同じ設定を他のパソコンに持っていきたい場合持ち歩く必要があります。
ポータブルモードを使えば、設定ファイルもzip版の中に持ち歩くことができます。
OBS and OBS-Studio: Portable Mode on Windows | OBS Forums
exe版(インストーラ)の場合
記事は最近のバージョンで作成。
過去バージョンでは画面が一部異なることがありますが大体流れは一緒です。
ダウンロードしたインストーラを起動
ダウンロードした OBS-Studio-xx.x-Full-Installer-x64.exe (xx.x にはバージョンの数字) をダブルクリックしてインストーラを起動。
※環境により「ユーザー アカウント制御」が出るので「はい」をクリック

インストーラが起動する
「Welcome to OBS Studio~」の画面で「Next >」をクリック
環境により「Next >」を押した後にエラーポップアップ、フリーズなどが発生することがあります。
発生した場合は、それぞれの対処法を見て解決してください!

Next > をクリックしたあとに問題が出た場合
インストーラがフリーズする場合
セキュリティソフトが問題を引き起こしています。
一度無効にしてからインストールをお試しください。
OBS Studioが起動したままの場合

OBS Studio is already running. Please close it first before installing a new version.
OBS Studioは既に実行中です。 新しいバージョンをインストールする前に、まず閉じてください。
起動しているOBS Studioを終了してください。
※Streamlabs Desktop(Streamlabs OBS)を起動していても出ます。
※画面にOBSが表示されてない場合は、タスクマネージャーでOBSのプロセスを探して終了させてください。
※うまくいかない場合は、パソコンを再起動してお試しください。
32bitパソコンで64bit版をインストールしようとした場合
エラーが出ますが、インストール出来てしまう問題があります。
起動しても「このアプリはお使いの PC では実行できません この PC で使用できるアプリのバージョンについては、ソフトウェア発行元に確認してください。」と出ます。
32bitOSを使っている環境の方は、バージョン 27.2.4 まで使うことが可能です。(バージョン 28.0 以降は32bit版は廃止されました。)
■バージョン 29.0でインストールしようとした場合
OBS Studio is not compatible with your operating system's architecture.
OBS Studioは、お使いのオペレーティングシステムのアーキテクチャと互換性がありません。
■バージョン 22.0~28.1.2でインストールしようとした場合
This version of OBS Studio is not compatible with your system. Please use the 32bit (x86) installer.
このバージョンのOBS Studioはあなたのシステムと互換性がありません。 32ビット (x86)インストーラを使用してください。
過去バージョンにあったエラー
過去の情報なので折りたたんでいます。
▶ここをクリックで表示/非表示
必須ランタイムがパソコンにインストールされていない場合 (22.0~27.0まで)
※バージョン 27.0.1からは自動的にインストールされるようになりました。
Your system is missing runtime components that OBS Studio requires. Would you like to download them?
お使いのシステムにOBS Studioが必要とするランタイムコンポーネントがありません。それらをダウンロードしますか?

表示されたポップアップの「はい」を押してランタイムダウンロードページに飛びます。
ランタイムページで必要なランタイムをダウンロード後、インストールをします。
インストールが出来ていない場合は、同じエラー画面が表示されます。
注1 : 必須ランタイムをインストールしたのにエラー画面が出る場合は、Windows Updateが正常に出来てるかを確認してください。
注2 : Windows Updateをしても駄目な場合は、zip版をダウンロードして「bin」フォルダにある「obs64.exe」を起動してエラーを発生させて何がパソコンに足らないか確認してみてください。 (OBS公式サイトダウンロードページにzip版があります)
■ランタイムダウンロードページ (OBS Projectが用意したページ)
■バージョン 26.1 以降 (VS2019が必要)
64bit版 : vc_redist.x64.exe のインストールが必要
Open Broadcaster Software | Visual Studio 2019 Runtimes 64-bit
32bit版 : vc_redist.x86.exe のインストールがが必要
Open Broadcaster Software | Visual Studio 2019 Runtimes 32-bit
■バージョン 22.0 以降 (VS2017が必要) ※インストーラが分割された(64bit/32bit)
64bit版 : vc2017redist_x64.exe のインストールが必要
Open Broadcaster Software | Visual Studio 2017 Runtimes 64-bit
32bit版 : vc2017redist_x86.exe のインストールがが必要
Open Broadcaster Software | Visual Studio 2017 Runtimes 32-bit
■バージョン 21.1.0 以降 (VS2017が必要) ※2018年03月19日以降の場合
Open Broadcaster Software | Visual Studio 2017 Runtimes
32bitOS : vc2017redist_x86.exe のインストールが必要
64bitOS : vc2017redist_x86.exe と vc2017redist_x64.exe 両方のインストールが必要
★ゲームキャプチャがアクティブになってる場合 (バージョン 25.0.8まで)
表示されているアプリケーションを終了してから再度お試しください
バージョン 26.0からはインストール前に警告が出るように変更されたのでこの画像のようなエラーは出ません。
Game Capture is still in use by the following applications:
(Application name.exe)
Please close these applications before installing a new version of OBS.
ゲームキャプチャは、次のアプリケーションでまだ使用されています。
(起動中のアプリケーション名.exeが表示されます)
OBSの新しいバージョンをインストールする前に、アプリケーションを終了して下さい。

ライセンス同意画面
「License Information」の画面で「Next >」をクリック
※バージョン 25.0.8 までは「I Agree」

インストール先
「Choose Install Location」の画面でインストール先を変更したい場合は「Browse...」を押して変更ができます。
変更しない場合はそのまま「Install」をクリックします。
※インストール先を空欄にしてしまった場合は次に進めなくなります。注意!
注 : バージョン 25.0.8未満の場合はインストール先を変更した場合、UWPアプリ(例 : Minecraft Windows 10版)を「ゲームキャプチャ」する場合に別途設定が必要となります。その設定が出来る場合はインストール先を変更しても良いですが、出来ない場合は変更をおすすめしません。(キャプチャする為に手動でインストール先フォルダに権限付与が必要 → やり方

プラグインのインストール有無 (24.0.3まで)
過去の情報なので折りたたんでいます。
▶ここをクリックで表示
※基本的にそのまま「Install」をクリックしてください。
インストールオプションに関しての解説
「Realsense Source」に関して (0.16.6以降)
※通常はチェックをつけずにインストールをします。「Realsense」デバイスをお持ちの場合のみチェックをつけてください。24.0.3以降は削除されました。(使用されていないので)
23.0以前の情報 (23.0より標準インストールに変更されました)
「Browser Source」に関して (0.16.0以降)
※HTML5コメジェネ・YoutubeLiveチャット(透過表示)・フォロー通知・Streamlabsなどを使う場合は「Browser Source」チェックは外さないように!(外したら再度インストール!)
ソース名に関して : 21.1より「BrowserSource」から「ブラウザ」に変更されました。
検索ワード : BrowserSourceがない / BrowserSource見つからない / BrowserSourceインストール / ブラウザ
インストール
終わるのを待ちましょう。
※詳細を表示したい場合は「Show details」をクリック

★この画面でエラーが発生する場合 (バージョン 26.0以降)

OBS files are being used by the following applications:
(アプリケーション名)
Please close these applications to continue setup.
(翻訳)
OBSファイルは次のアプリケーションで使用されています:
(アプリケーション名)
セットアップを続行するには、これらのアプリケーションを閉じてください。
エラーで表示されているアプリケーションを終了してから再試行してください。
OBSのファイルが使用中の場合は、それを使用しているアプリを終了してください。
閉じるボタンを押しても終了せずバックグランドで起動しているアプリもあるので、隠れているインジケーターから終了してください。
表示されているアプリの終了には、タスクマネージャーも使うのもありです。
※よく分からない/上手くいかない場合は、パソコンの再起動をしてからインストールをするとうまくいく場合が多いです。
インストール完了
インストールが完了すると「Launch OBS Studio」 (訳 : OBS Studioを起動する) にチェックが入っているので「Finish」をクリックするとOBSが起動します。
「View Release Notes」にチェックをつけるとインストールしたバージョンのリリースノート(英語)を開くことができます。
★バージョン 27.2以降
リリースノート(英語)とクイックガイド(英語)のリンクが追加。
★バージョン 17.0.2まで
32bit版のOBS Studioが起動します。
64bit環境の方は、デスクトップに生成されたショートカットと実行されるOBS Studioのbit数が異なるので注意してください。

OBS Studio for Windowsを起動する
インストーラで「Launch OBS Studio」のチェックを外さなかった場合は、OBS Studioが自動的に起動します。
もし起動しないようにした場合は、デスクトップにあるアイコン(ショートカット)から起動をしてください。

管理者権限で起動したい
公式版の場合
1、OBS Studioを終了する
2、OBS Studioのショートカットを右クリックして「プロパティ」を選択
3、「互換性」タブを開き「管理者としてこのプログラムを実行する」にチェック
4、「OK」をクリックして閉じる
5、OBS Studioを起動する
Steam版の場合
1、OBS Studioを終了する
2、Steamの「ライブラリ」を開く
3、OBS Studioを右クリックして「管理」→「ローカルファイル閲覧」を選択
※「C:\Program Files (x86)\Steam\steamapps\common\OBS Studio」が開かれる
4、「bin」フォルダを開き「64bit」フォルダを開く
5、「obs64.exe」を右クリックして「プロパティ」を選択
6、「互換性」タブを開き「管理者としてこのプログラムを実行する」にチェック
7、「OK」をクリックして閉じる
8、OBS Studioを起動する
起動時にエラーが出る
~が見つからないため、コードの実行を続行できません
もし必須ランタイムがパソコンにインストールされていない場合はOBS Studioを起動した場合、下記エラーメッセージが出ます。
(破損・不足している場合に表示されます)
「obs64.exe - システムエラー」
「コンピューターに MSVCP140.dll がないため、プログラムを開始できません。この問題を解決するには、プログラムを再インストールしてみてください。」
「MSVCP140.dll が見つからないため、コードの実行を続行できません。プログラムを再インストールすると、この問題が解決する可能性があります。」
「VCRUNTIME140.dll が見つからないため、コードの実行を続行できません。プログラムを再インストールすると、この問題が解決する可能性があります。」
「VCRUNTIME140_1.dll が見つからないため、コードの実行を続行できません。プログラムを再インストールすると、この問題が解決する可能性があります。」
「MSVCP140_1.dll が見つからないため、コードの実行を続行できません。プログラムを再インストールすると、この問題が解決する可能性があります。」
「MSVCP140_2.dll が見つからないため、コードの実行を続行できません。プログラムを再インストールすると、この問題が解決する可能性があります。」
ランタイムのインストールをお試しください。
■ランタイムダウンロードページ
サポートされている最新のVisualC ++再配布可能ダウンロード| Microsoft Docs
「Visual Studio 2015、2017、2019、および 2022」から
X64 と X86 両方をダウンロードしてインストールしてください。
バージョン 29.0以降
★表示されるメッセージ
obs64.exe - エントリ ポイントが見つかりません
プロシージャ エントリ ポイント IsWow64Process2 がダイナミック リンク ライブラリ C:\Program Files\obs-studio\bin\64bit\obs.dll から見つかりませんでした。
★解決方法
OSをアップデートしてください。
バージョン 28.0以降は Windows 8.1 以下はサポートされなくなりました。
Windows 8.1 は 2023年1月10日 にサポートが終了しています。
Windows 11、Windows 10 への移行をお考えください。
もしWindows 11、Windows 10を使っていて発生する場合は、2つ下にあるランタイムのダウンロードして更新をしてみてください。(OS側の更新も念のために確認してください。)
バージョン 28.0~28.1.2
★表示されるメッセージ
This application failed to start because no Qt platform plugin could be initialized. Reinstalling the application may fix this problem.
Available platform plugins are: windows.
★解決方法
OSをアップデートしてください。
バージョン 28.0以降は Windows 8.1 以下はサポートされなくなりました。
Windows 8.1 は 2023年1月10日 にサポートが終了しています。
お使いの方はWindows 11、Windows 10 への移行をお考えください。
★情報補足
バージョン 28.0 配布当初サポート外になったOSにバージョン 28.0のアップデートが配信される不具合がありました。
2022年09月03日に配信しないように修正されたようですが、間違えてアップデートされてしまった場合はバージョン 27.2.4に自分でダウングレードする必要があります。
DirectX系のエラー
DirectX系のエラー(d3dx9_43.dll、d3dx10_43.dll、d3dx11_43.dll)が出てる場合は、下記をダウンロードしてインストールしてください。
手順
1、DirectX エンド ユーザー ランタイム Web インストーラ (ダウンロード直リンク)
2、手順1でダウンロードしたのをインストールする。
※Bingツールバーのチェックを外すのお忘れなく。
このアプリはお使いの PC では実行できません
このアプリはお使いの PC では実行できません
この PC で使用できるアプリのバージョンについては、ソフトウェア発行元に確認してください。

32bit環境で間違えて64bit版をインストールしている可能性があります。
バージョン 28.0より 32bit版 は提供されなりました。
32bit版が必要な方は( 27.2.4 )をダウンロードしてお使いください。
※ページ下部にある「Assets」から「OBS-Studio-27.2.4-Full-Installer-x86.exe」をダウンロード
OBS Studioを起動した後に音量が自動的に下がる場合
Windows側(OS)のサウンド設定を変更して解消するかお試しください。
手順
1、Windowsキー + Rキーを押す。
2、「mmsys.cpl」と入力し「OK」をクリック。
3、「通信」タブを開く。
4、「何もしない」に変更する。
特定条件で発生する「OBS Studio」を起動後に音量が下がる現象を回避できます。
検索ワード : 音小さくなる / デスクトップ音声 / システム音量 / 起動後音 / 音量小さくなる / 音下がる
OBS Studio 起動パラメータに関して
※バージョン 0.14.0から追加
style1925.hateblo.jp
こんな時は
ベータ / リリース候補にしたい場合
※ベータ版がリリースされてる場合のみ
Steam版の場合
安定版とベータ版のインストールを分けたい場合
手順
1、Steamのストア(OBS Studio)へアクセス
OBS Studio on Steam
2、「OBS Studio Betaに参加」があるので「アクセスをリクエスト」をクリック
3、ライブラリに戻り「OBS Studio Beta」でインストールをする
※安定版と設定を分けたい場合はライブラリで「OBS Studio Beta」の「プロパティ」から「起動オプション」に「--portable」を追加するとポータブルモードになります。
安定版に上書きインストールしたい場合
手順
1、「ライブラリ」を開く
2、「OBS Studio」を選択
3、右クリックをして「プロパティ」を開く
4、ベータを開き「beta - Betas and release candidates」を選択
通常版の場合
更新チャンネル
※バージョン 29.1 で実装されました。(もしそれ以下のバージョンをお使いの場合は、GitHubからインストーラーをダウンロードして上書きインストールしてください。)
手順
1、「設定」を開く
2、「一般」にある「更新チャンネル」を「安定 - 最新の安定版リリース (既定値)」から「ベータ / リリース候補 - 潜在的に不安定なプレリリースバージョン」に変更
3、更新通知ウィンドウが出るので「今すぐ更新」をする
※安定版に戻したい場合は、手順2の部分を戻してください。
ダウングレード方法
★ダウングレード(バージョンダウン・前バージョン)にしたい場合
Steam版の場合
「ライブラリ → OBS Studio → プロパティ → ベータ」からバージョンを変更することが可能です。
通常版の場合
1、GitHubにアクセス
2、使用したいバージョンを探す。
3、「Assets」をクリックして、ファイルをダウンロードする。
★バージョン 30.0.2をダウンロードしたい場合
Release OBS Studio 30.0.2 · obsproject/obs-studio · GitHub
★バージョン 29.1.3をダウンロードしたい場合
Release OBS Studio 29.1.3 · obsproject/obs-studio · GitHub
★バージョン 29.0.2をダウンロードしたい場合
Release OBS Studio 29.0.2 · obsproject/obs-studio · GitHub
★バージョン 28.1.2をダウンロードしたい場合
Release OBS Studio 28.1.2 · obsproject/obs-studio · GitHub
★バージョン 28.0.3をダウンロードしたい場合
Release OBS Studio 28.0.3 · obsproject/obs-studio · GitHub
★バージョン 27.2.4をダウンロードしたい場合
Release OBS Studio 27.2.4 · obsproject/obs-studio · GitHub
※28.0からダウングレードする場合は必ず使用したいバージョンを再ダウンロードしてください。(古いインストーラーで上書きするとOBSが起動しなくなります。)
検索ワード : ダウングレード / バージョンダウン / 前バージョン / ロールバック / 戻す
アップデート方法
■更新方法 (アップデート・アップグレード・バージョンアップ)
※特別な理由がない限りは、常に最新バージョンをインストールしてお使い下さい。
アップデートで設定が消える人へ
普通はアップデートで設定が消える事はないです。
消える環境の人は、セキュリティソフトなどが原因です。
アップデートで設定が消えるか不安な人は"バックアップ"をすることをおすすめします。
※メニューバーの「プロファイル」と「シーンコレクション」からエクスポート。
Steam版の場合
メニューバーの「ヘルプ」から「更新を確認」は使えません。
Steam版はOBS内蔵のアップデーターを使わずSteamアプリでアップデートされます。
OBS公式のアップデーターと違い、Steamは自動アップデート(勝手に更新)があります。
勝手にアップデートされて困る人は下記設定をするか、通常版に戻すのを検討してください。
※通常版はアップデートが来てもユーザーが許可しない限り更新されません。
・バージョンを固定する場合
「ライブラリ → OBS Studio → プロパティ → ベータ」からバージョンを変更。
固定しない場合は常に最新バージョンに勝手に更新されます。
通常版の場合
更新後に問題が発生した場合
もし更新後に問題が発生した場合は過去バージョンにロールバックしてください。
1、使用したいバージョンのページを開く
2、ページをスクロールして「Assets」よりダウンロード
3、ダウンロード後にインストーラーを実行して上書きインストール
★バージョン 30.0.2をダウンロードしたい場合
Release OBS Studio 30.0.2 · obsproject/obs-studio · GitHub
★バージョン 29.1.3をダウンロードしたい場合
Release OBS Studio 29.1.3 · obsproject/obs-studio · GitHub
★バージョン 29.0.2をダウンロードしたい場合
Release OBS Studio 29.0.2 · obsproject/obs-studio · GitHub
★バージョン 28.1.2をダウンロードしたい場合
Release OBS Studio 28.1.2 · obsproject/obs-studio · GitHub
★バージョン 28.0.3をダウンロードしたい場合
Release OBS Studio 28.0.3 · obsproject/obs-studio · GitHub
★バージョン 27.2.4をダウンロードしたい場合
Release OBS Studio 27.2.4 · obsproject/obs-studio · GitHub
更新通知
※バージョン 18.0以降に実装されました。
OBSの更新が自動的に確認されます。
更新があると下記画像のような通知画面が表示されます。
「今すぐ更新」「後で通知」「バージョンをスキップ」を選択できます。

手動で更新を確認する場合
メニューバーの「ヘルプ」から「更新を確認」をクリック
サポート外のOSで「更新を確認」した場合
バージョン 28.0 以降はWindows 10(32bit版)、Windows 8.1(64bit、32bit)はサポートされなくなりました。
該当のOSをお使いの場合は、バージョン 27.2.4までしか対応していません。
アップデーターは起動しますが、下記メッセージで更新をしないようになっています。
今後も自動的にアップデートが確認されてしまうので「設定 → 一般」で「起動時に自動的に更新を確認する」のチェックを外してください。
★表示されるメッセージ (原文)
OBS Studio 28 and newer no longer support Windows 7, Windows 8, or Windows 8.1. You can disable the following setting to opt out of future updates: Settings → General → General → Automatically check for updates on startup
★表示されるメッセージ (翻訳)
OBS Studio 28以降では、Windows 7、Windows 8、Windows 8.1をサポートしなくなりました。以下の設定を無効にすることで、今後の更新を行わないようにすることができます。設定 → 一般 → 一般 → 起動時に自動的に更新を確認する
「更新を確認」をクリックしても反応がない場合
いくつかの原因が考えられます。
最新版に更新をお急ぎの場合は、公式サイトより最新版をダウンロードして上書きインストールをしてください。
obsproject.com
バグがあるバージョンの場合
過去バージョン 21.1.0 では自動更新が壊れてしまったので更新が出来ません。
ユーザー名に特殊文字が含まれる場合
特殊文字を使用している人は更新機能が動作していなかったようです。
もし該当環境の場合は手動でアップデートしてください。
アップデートが近い場合
自動更新が準備の為に停止するので、更新確認が出来なくなります。
アップデートがリリースされるまでしばらくお待ちください。
アップデートに問題がある場合
最新版がリリースされて問題があると「更新を確認」を押しても何も反応がないことがあります。
修正版がリリースされ次第自動更新は復活するので、それまでお待ちください。
アップデーターに関する更新をしてる場合
アップデーターに関するサーバー側の更新をしているときは「更新を確認」を押しても何も反応がないことがあります。
ロールアウトシステムが作動してる場合
潜在的なリリースバグの影響を最小限に抑えるためのロールアウトシステムが導入されています。
このシステムが作動してる場合は「更新を確認」をしても更新が表示されません。
何か不具合を発見した場合は報告するようにしてください。
誰かが報告しないと修正されません。
更新方法
「今すぐ更新」を押す

UACが有効になってる場合は下記の画面が表示されます。
※表示されない場合は、次の画面になります。

UACで「はい」を押すと下記のような画面になり更新が始まります。

更新部分を検索、ダウンロード、適用まで少し時間が掛かります!
この画面から動かない場合は1つ下の「自動更新がうまくいかない場合」をご覧ください。
★アップデートが完了した場合
「Update complete.」と表示されるので「Launch OBS」をクリックしてください。
クリックするとOBSが起動します。

更新がうまくいかない場合
環境により自動更新(自動アップデート)がうまくいかない場合があります。
※ゲージの色が「緑」から「赤」に変化して途中で止まるなど。
いくつか考えられるのでそれぞれ確認してみてアップデートができるかお試しください。
OBSが終了できてない場合
「Waiting for OBS to exit...」
上記のようなメッセージが表示されます。
OBSを終了するとアップデートが開始します。
セキュリティソフトが原因の場合
ESET , Malwarebytesはアップデートファイルを勝手に削除する問題が以前ありました。
一度セキュリティソフトを無効にするか、セキュリティソフトをアンインストールをしてからOBSを公式サイトからダウンロードして再インストールをお試しください。
他のアプリがインストールを妨げてる場合
「Installing updates...」
上記のようなメッセージで止まる場合があります。
どのアプリが問題を引き起こしてるかはアップデーターから分からないので公式サイトより最新版をダウンロードしてインストールをすると問題のアプリ名が表示されるのでそのアプリを終了してインストールを進めてください。
ユーザーと管理者が同じアカウントでない場合
「Update failed: Couldn't load manifest file」
上記のようなエラーメッセージが出ます。
OBSは更新情報をAppDataフォルダにダウンロードするので、ユーザーと管理者が同じアカウントでない場合は更新に失敗します。
公式サイトよりOBS新たにダウンロードして上書きインストールをお試しください。
情報元 : Bug Report - Auto-update fails with error "Couldn't load manifest file" | OBS Forums (OBS 公式フォーラム)
OBSのファイルが使用中の場合
一部アプリがOBSのファイルを使用中にすることがあります。
アプリを終了すれば良いですが、分からない場合はパソコンを再起動してからアップデートをお試しください。
うまくいかない場合は1つ下の方法をお試しください。
全部試したけど、うまくいかなかった場合
公式サイトより最新版をダウンロードして上書きインストールしてください。
Open Broadcaster Software | OBS
★バージョン 17.0.2以前まで (18.0未満)
自動更新は未実装なので、更新がある場合はポップアップが出ます。
「ダウンロードはこちら」のリンク先はGitHubリリースページになります。
ただGitHubだと分かりづらいと思うので、下記方法で最新版への更新を行ってください。
1、公式サイトにアクセスする。
Open Broadcaster Software | OBS
※お使いのOSのダウンロードボタンをクリック!
2、ダウンロードしてきたセットアップを実行して画面に従いインストールを行う。
※必ず起動してるOBS Studioは"終了"してからセットアップを起動して下さい。
※次回以降は、上記の自動アップデートが利用出来るのでこの手順は必要ありません!
※インストール中にエラーが出た場合、パソコンの再起動してから再度インストール作業。
#検索ワード : OBS Studio更新 / 更新方法 / アップデート / バージョンアップ / アップグレード / 最新ver
updater.exeに関して
※2023年3月29日に更新された updater.exe であれば下記で記載している問題は修正されてましたが、5月現在また再発してるかもです。
"AppData\Roaming\obs-studio\updates"にある「updater.exe」はOBSの「ヘルプ → 更新を確認」から起動される以外で起動するとOBSのインストール先とは異なる場所の「AppData\Roaming」にOBSの更新ファイル(bin , data , obs-plugins」が配置されるようです。
更新できると思って起動する人が居るかもしれませんが、間違えても起動しないようにしてください。
アンインストール方法 (再インストール含む)
OBS Studioの動作がおかしい場合にお試しください。(クラッシュする場合も含む)
導入した方法によってやり方が異なるので、それぞれ見てください。
※OBS Studioを起動している場合は必ず"終了"してください。
zip版の場合
解凍したフォルダを削除してください。
※設定をリセットしたい場合は、下記の「OBS Studio 設定ファイル場所」を見て削除してください。(ポータブルモードの場合は解凍したフォルダを削除で大丈夫)
Steamの場合
1、ライブラリから「OBS Studio」を選択
2、右クリックをして「管理 → アンインストール」
※設定をリセットしたい場合は、下記の「OBS Studio 設定ファイル場所」を見て削除してください。
★注意点
通常版( https://obsproject.com/ )とSteam版を両方インストールしている場合
Steam版をアンインストールすると一部機能がおかしくなります。
通常版を使用する予定がある人は、Steam版をアンインストールした際は通常版を上書きインストールしてください。
※両方インストールしてない場合は気にすることがないお話です。
通常版の場合
★Windows 11の場合
1、スタートマークを押して「設定」を選択
2、「アプリ」をクリック
3、「インストールされているアプリ」をクリック
※バージョンによっては「アプリと機能」を選択
4、「OBS Studio」を探して「アンインストール」
★Windows 10の場合
1、スタートマークを押して「設定」を選択
2、「アプリ」をクリック
3、「OBS Studio」を探して「アンインストール」を押す
アンインストール画面が開かれたら「Uninstall」をクリックする。
注: バージョン22.0.2/23.0.2のアンインストーラは設定削除機能が不具合で動作していないので、もし設定ファイルをすべて削除したい方は下記「OBS Studio 設定ファイル場所」を参考に手動でファイルを削除してください。
この際に「User Settings」にチェックをつけると「OBS Studioの設定ファイル(シーン/ソースなど)」のデータがすべて消えてしまうので注意してください!
再インストールする予定のある人はチェックをつけないようにしてください!
※過去バージョンだと少し画面が違うかも。
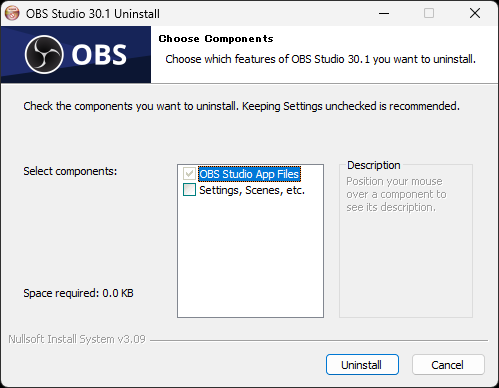
一部プラグインに関して
一部プラグインはOBSのアンインストールだけでは消えません。
★インストーラータイプの場合
OBSのアンインストール手順にある削除手順でプラグインを探してアンインストールをしてください。
★手動導入タイプの場合
アンインストール時に一緒に消えてると思うので恐らく大丈夫です。
obs-multi-rtmpプラグインに関して
インストーラーを利用してアンインストールができます。
上手くいかなかった場合は下記手順で削除してください。
手順
1、Windowsキー + Rキーを押す。
2、「ファイル名を指定して実行」に下記文字を入力して「OK」を押す。
shell:Common AppData
3、「obs-studio」フォルダを見つける。
4、「obs-studio」フォルダを削除する。
OBS Studio 設定ファイル場所
C:\Users\(ユーザー名)\AppData\Roaming\obs-studio
OBS Studioからは「メニュー」>「ファイル」>「設定フォルダを開く」で開けます。
フォルダを削除すると設定を初期化できます。(シーン/ソースなどのデータは消えます。)
★OBSが起動出来ない場合
1、Windowsキー + Rキーを押す。
2、「ファイル名を指定して実行」に下記文字を入力して「OK」を押す。
%appdata%
3、「obs-studio」フォルダを見つける。
4、削除する。

OBS Studio ファイルメモ
2023年10月28日に加筆
インストーラー版の場合は、アンインストール時に大半削除されます。
・初期インストール先
C:\Program Files\obs-studio
・設定フォルダ
C:\Users\(ユーザー名)\AppData\Roaming\obs-studio
・仮想カメラのファイル
C:\Users\(ユーザー名)\AppData\Roaming\obs-virtualcam.txt
・シェーダーキャッシュ (バージョン 30.0以降)
C:\ProgramData\obs-studio\shader-cache
・ゲームキャプチャの関連ファイル
C:\ProgramData\obs-studio-hook