Streamlabs Desktop (旧称 : Streamlabs OBS) , XSplit Broadcaster , OBS Classic を使用していてOBS Studioに移行した場合に、シーンデータを移行出来たらいいなと思った事はありませんか?
OBS Studio 25.0(2020年3月18日にリリース)以降では、シーンデータをインポート(移行)することが出来るようになりました!
記事投稿日 2020年10月09日、最終投稿更新日 2023年04月14日
注意点
インポート方法の前に、XSplit BroadcasterとStreamlabs Desktopには注意点があります。
インポートする前にお読みください。
XSplit Broadcaster
2023年1月9日加筆
プレゼンテーション(シーン)の位置が変更されていて自動検出ができません。
下記手順でインポートが可能です。
手順
1、「シーンコレクションインポーター」画面を開く
※シーンコレクション → インポート
2、「コレクションのパス」にある「...」を押す。
3、「シーンコレクションを選択」が出てくるので、アドレスバーに下記を入力
C:\ProgramData\XSplit\Broadcaster\Presentation
4、Presentationフォルダが開かれるので「シーン」を指定する。
※初期は「Placements.bpres」でした。
※更新日時が新しい奴を選択してみてください。
5、シーンコレクションインポーターに表示されたら下部にある「インポート」を押す
6、「シーンコレクション」メニューから新しくインポートした「シーンコレクション」に切り替える。
Streamlabs Desktop
2023年10月6日記載
Streamlabs Desktop からインポートしたシーン コレクションにOBS 内のさまざまなアクションに対する不要なホットキーがある可能性があります。
バージョン 30.0でこの問題に関しては修正されています。
2021年11月17日記載
Streamlabs Desktop (旧称 : Streamlabs OBS) は独自の変更をしているので、一部インポートされないソースがあります。(大半はインポート出来る)
インポートされなかったソースは諦めるか別の手段にご自身で修正する必要があります。
テストしてみた際にインポートされなかったStreamlabs Desktopのソースメモ
・スクリーンキャプチャ
・インスタントリプレイ
・OpenVR Capture (インポートされソースに表示されるだけ)
・音声ミキサー周り
「設定 > 音声」 で再設定必須 (フィルタもしてたら再追加必要です。)
インポート方法
手順1
OBS Studio上部の「シーンコレクション」から「インポート」を選択
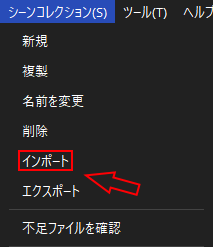
(シーンコレクションの自動検索が求められた場合は「はい」を選択)
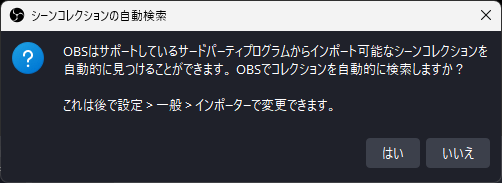
★自動検索される場所
・OBS Classicの場合
C:\Users\ユーザー名\AppData\Roaming\OBS
・Streamlabs Desktop (Streamlabs OBS)
C:\Users\ユーザー名\AppData\Roaming\slobs-client\SceneCollections
・XSplit
C:\ProgramData\SplitMediaLabs\XSplit\Presentation2.0
※現在は場所が変更されてるので自動検索は動作しません。
※ダイアログが表示されなかった場合、または以前に「いいえ」を選択した場合は「設定 → 一般 → インポーター」に移動して「インポート時にシーンコレクションの既知の場所を検索する」にチェックをしてください。
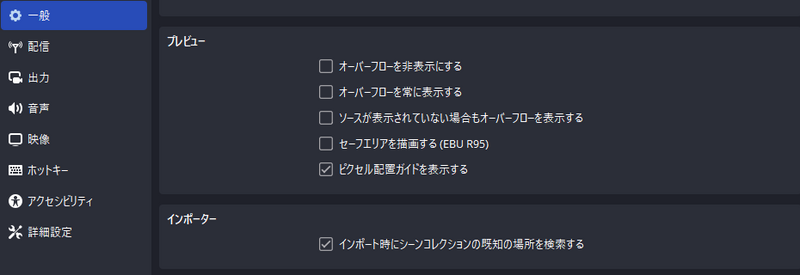
手順2
インポートするシーンコレクションを選択 (左側のチェックボックスにチェック)
 ※インポートするシーンが出ない場合は自動検索の設定を確認してください。
※インポートするシーンが出ない場合は自動検索の設定を確認してください。
手順3
チェックをしたら下部にある「インポート」を押す
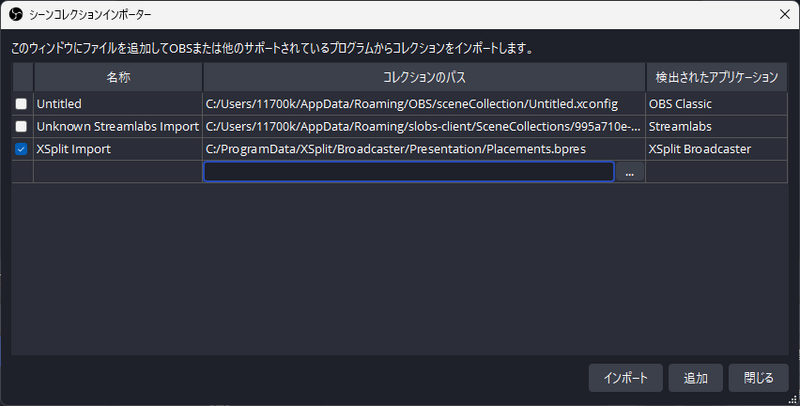
手順4
インポートしたシーンコレクションに切り替える
「シーンコレクション」メニューからインポートした「シーンコレクション」に切り替える。
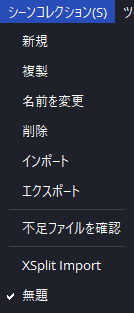
手順5
終わり
インポートされなかったデータがあった場合は自分で修正をする。
その他
N Airからインポートする場合
正式にはサポートされていませんが、N AirはStreamlabs OBSベースなのでインポートする事は可能です。
※N Airの初期シーン(プリセット)はインポートしても画像などが表示されないので注意してください。
手順
1、「シーンコレクションインポーター」画面を開く
※シーンコレクション → インポート
2、「コレクションのパス」にある「...」を押す。
3、「シーンコレクションを選択」が出てくるので、アドレスバーに下記を入力
%appdata%\n-air-app\SceneCollections
4、N Airのフォルダが開かれるので「シーンコレクション」を指定する。
ファイル名が長い奴を選択する。
5、シーンコレクションインポーターに表示されたら下部にある「インポート」を押す
※自動的に選択されていると思います。
6、「シーンコレクション」メニューから新しくインポートした「シーンコレクション」に切り替える。
プロファイルのインポート
この記事ではシーンコレクションのインポート(読み込み)方法を書いてますが、プロファイルも一応書いておきます。
既にエクスポート(書き出し)している前提で書きます。
もし出来てない場合は「プロファイル」から「エクスポート」で任意の場所を選択して「フォルダを選択」で書き出してください。
★インポート方法
1、メニューバーの「プロファイル」をクリック
※上にある「ファイル、編集、表示、ドック、プロファイル、シーンコレクション、ツール、ヘルプ」部分です。
2、「プロファイルをインポート」ウィンドウが開かれたら、エクスポートしたプロファイルのフォルダまで開く
3、フォルダを開いたら右下の「フォルダを選択」を押す。
※Windowsではウィンドウには「検索条件に一致する項目はありません。」と表示されます。
4、「プロファイルをインポート」ウィンドウが消えたらメニューバーの「プロファイル」をクリックしてインポートしたプロファイルに切り替える。
検索ワード: OBS / シーン / インポート / データ移行 / 引継ぎ / 引き継ぐ / 画面配置移行 / OBS Classic / XSplit / XSplit Broadcaster / Streamlabs OBS / Streamlabs Desktop / SLOBS / 画面設定インポート /